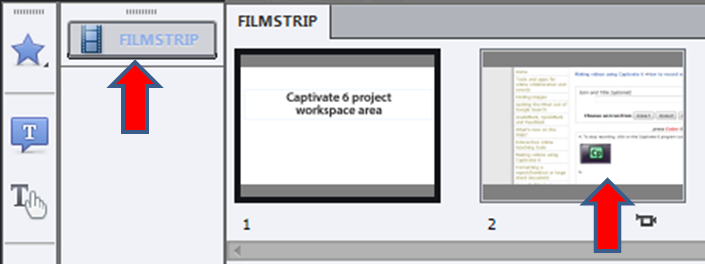|
E-skills for Libraries and Learning Services E-skills |
How to record screencasts using Captivate 6
To record a screencast video using Captivate 6, click on a red record button at the top of the program workspace.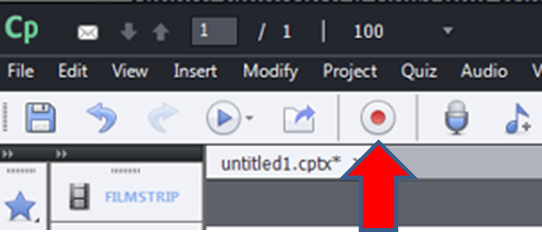
2. Drag and drop corners of the red square along the desktop to select the recording area and the screen resolution (size) of your video.
3. From the video recording pop-up menu, choose settings that suit the purpose of your video - here is one combination selected for a screencast recording with audio/ voiceover:
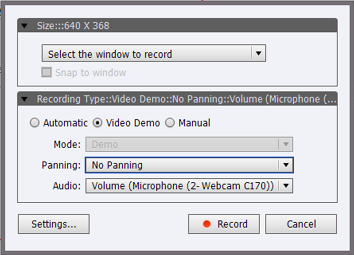
4. To stop recording, click on the Captivate 6 program icon at at the bottom of your screen.

5. The screencast recording will automatically be imported into your Captivate 6 project. It may not be visible immediately in your workspace area. To access and edit the video, click on the Filmstrip and select it.