
|
E-skills for Libraries and Learning Services E-skills |
RefShare
RefShare
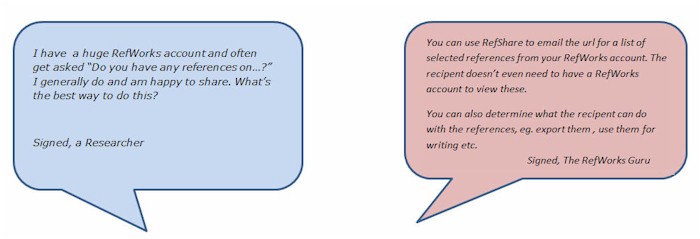
What is it?
- A way of sharing references by emailing, or directing users to, a url.
- You can choose from a number of sharing options determining what users are allowed to do with the references eg. comment, export, print, create bibliographies
Use when:
- You want to share some of the references in your Refworks account with one or more others.
- You want users to comment on references you have stored in your RefWorks account.
- You want to limit what users can do with your references eg. eg. You may want to restrict them from using or exporting the references.
Good for:
- Academic staff wanting to share a list of references with their students.
- Academic staff wanting to encourage students to engage with references and comment on them.
Be aware that...
- Those accessing RefShare Lists do not need to have a RefWorks account to view the references.
Have a go
 Activity 1: Create and Share the URL for a List of References
Activity 1: Create and Share the URL for a List of References
Log in to your RefWorks account.
- Click on Organize and Share Folders.
![]()
- Click on the small icon with a folder and an arrow to the right of the Chicken Aggression folder.

- Click on Share.
Name Your Share
- Give you share a name and brief description.
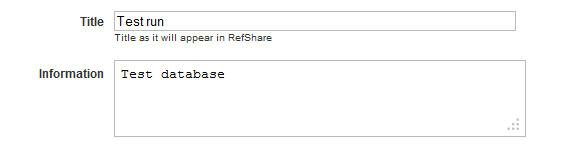
Set up your Limitations
- Click on Limitations. Here you can limit how your references are used.
- Place a tick in the box next to Allow users to post comments.
- Either remove the tick next to Enable Option to email me, or enter an email address.
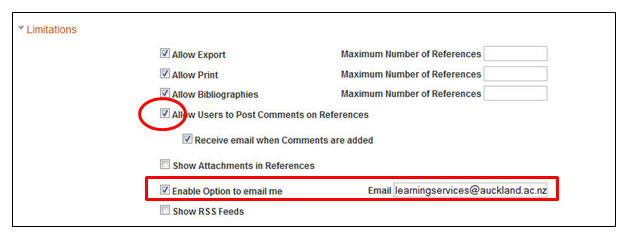
Share the URL for your List of References.
- Open a new tab or window and cut and paste the URL for the Share into the address bar of the Internet browser. Make sure you cut and paste the whole URL. Sometimes it runs on to more than one line. You are now ready for Activity 3.
- Click on Save.
 Activity 2: View your Share and Add a Comment.
Activity 2: View your Share and Add a Comment.
View your Share
- Open a new browser tab.
- Cut and paste the url for your Share into the address bar. Your Share will load.
Add a Comment to your Share
- Click on the magnifying glass above the item you wish to comment on.

- Scroll down and click on Post Comment.
![]()
- Enter a comment.
- Click on Post Comment.
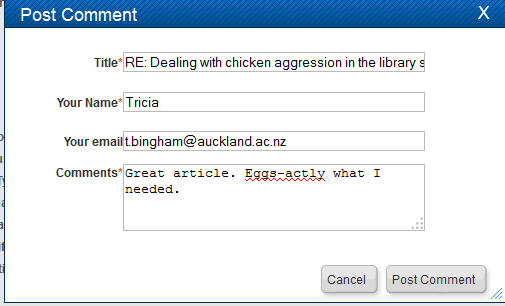
In the original Refworks account the account holder will know a comment has been added and be able to view this because a speech bubble will appear above the article.
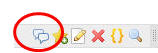
Can't see the Comment sbubble in your Refworks Account?
Try refreshing the page (F5) to pick up changes.
Addditional Information about Sharing
To share your RefShare list with others you can email the URL to recipients, or share using the Facebook, and Twitter options provided. Clicking on the + under the url also allows you to share in other ways e.g. through Gmail or Google Drive,
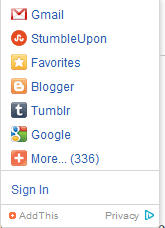
 Activity 3: Remove your Share
Activity 3: Remove your Share
To remove a share:
- In your refWorks account click on the Organize and Share folders tab.
![]()
- Click on the icon to the right of the shared Chicken aggression folder.

- Click on Remove Share.
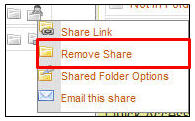
Click on Remove Share again.
Here's one we created earlier
Click here to view a list of references on academic integrity.
| « Shared area | FAQS » |



