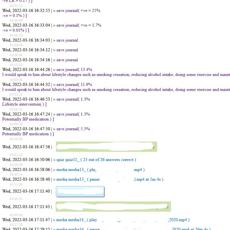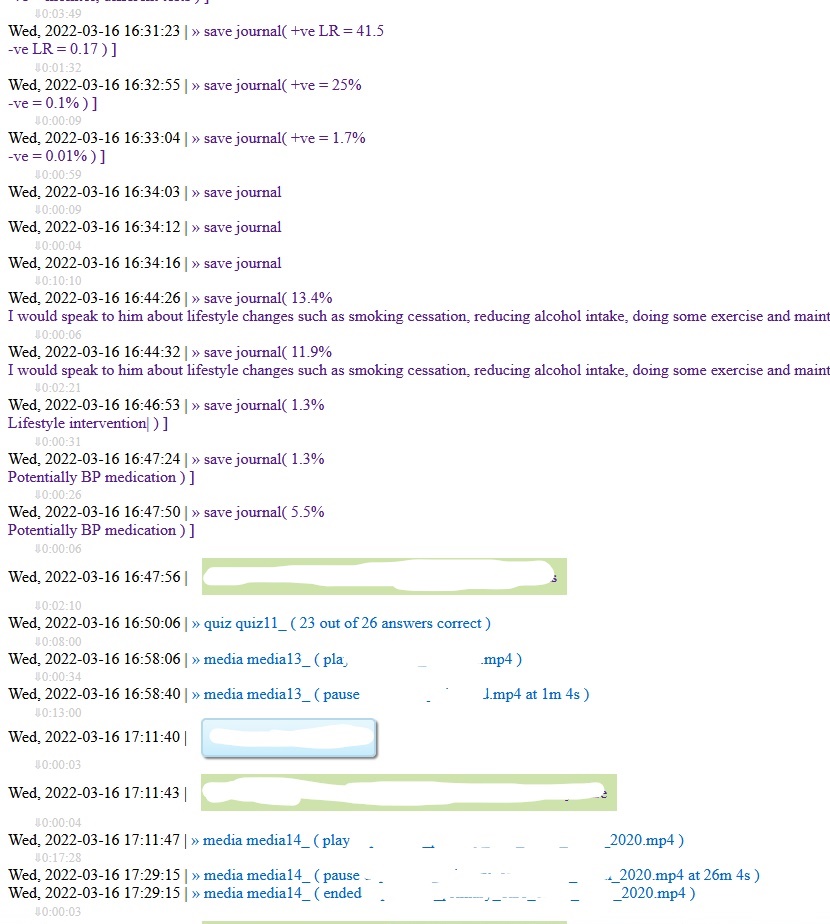Analytics
There are several methods to track student progress/engagement of your CourseBuilder course.
- Google analytics
- Page views
- Quiz logs
- Multimedia/File logs
- Feedback/survey/practice quiz/Comment
- Student journal/note
Google analytics
Captured the following click/mouseover events in each page:
- File download or view inline
- Media ( time and caption when pause/play )
- Quiz/Drag drop/Fill in the blank/Hide show
- Comment/Journal submission
- Viewing tooltip
- hide/show textbox input
- Internal link( #Hashtag )
- External site
- Highlight
- Note/whiteboard
- Audio recorder
- Inline pdf annotation, full screen
Learning sequence and interactions of each user can be viewed or downloaded from User Explorer
Page views
|
Page view logs: include activity sequence of page view, file, media, quiz, journal history, ,hide/show textbox input, comment, time on page etc. Teachers will be able to understand how their students learnt before going to a workshop or attachment. |
Option 1
View logs for individual page views from the CourseBuilder editor. Navigate to the page in question, scroll down and click the Student access log link in the page footer.
Option 2
View page logs for the entire website. From the CourseBuilder editor click the Course Preferences button, followed by the Version History tab. Click the links called
- Show student view access log - list format. You can also download an Excel version from this page.
- Show student view access log (table format) - you can select all (Ctrl + A) keys on your keyboard, copy the table to your clipboard (CTRL + C), then paste the table into Excel (CTRL + V).
Google Analytics
For access to CourseBuilder user activity on Google analytics, please send a request to us via the Staff Service Centre.
Quiz logs
True-false/Multi-choice , Drag and Drop(words), hide/show textbox and Fill in the blanks quiz attempts are recorded if you choose the option Reveal answers at end of the quiz (i.e. not instant feedback). Once some students have attempted the quiz, you can view the logs from the CourseBuilder editor. Go to the page that contains the quiz and click View quiz logs to see a list of quiz attempts by each student. You can also download the log to Excel.
Multimedia/File logs
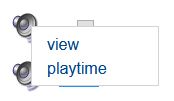 If you embed a video or audio file on a page using the Audio/video element (this includes YouTube videos) or Audio/Video plugin, student 'play logs' can be viewed from the CourseBuilder editor. Navigate to the page containing the video or audio file and click Show play log. You will see the total play time for all students or the play/pause logs for individual students.
If you embed a video or audio file on a page using the Audio/video element (this includes YouTube videos) or Audio/Video plugin, student 'play logs' can be viewed from the CourseBuilder editor. Navigate to the page containing the video or audio file and click Show play log. You will see the total play time for all students or the play/pause logs for individual students.
File access logs are recorded as well.
Note: The play log will exclude Course Administrators or Coordinators.
Feedback/survey/practice quiz/Comment
Feedback/survey/practice quiz/Comment attempts are recorded when a student submits the form. The logs can be viewed from the CourseBuilder editor. Visit the page containing the Feedback/survey/practice quiz element and click View submissions. From the submissions page you can switch to a collated view, or download the results to Excel.
Student journal/note
The Student journal/note element will record students' journal entries, which you can view from the CourseBuilder editor. Navigate to the page containing the Student journal/note and click View submissions. From the submissions page, you can view all submissions for a student across the entire website (if the website contains more than one Student journal/note element), or download the submissions to a Word document.