Insert audio or video
There are three ways to insert audio or video (including Flash animations and interactions) into CourseBuilder:
Audio/video element. This will insert the audio or video file within the page content.
Insert/edit audio or video
 within the Richtext editor. This will create a link to the audio or video file which will open a popup window. This method will also accept a YouTube
within the Richtext editor. This will create a link to the audio or video file which will open a popup window. This method will also accept a YouTube  URL.
URL.YouTube (or similar) video
 within the Richtext editor.
within the Richtext editor.
Recommended formats: MP3 audio, MP4 video for people/places, standard Flash SWF for screen recordings.
Accepted formats: MP4, M4V, MPEG, MPG, FLV, MOV, QTL, SWF, MP3, MID, WAV, WMV.
Note: Mac users may experience difficulty playing Windows Media Player (wmv) videos. You may want to consider encoding your video as QuickTime (mp4/mov) or Flash video (flv).
Insert audio or video as an element
Select Audio/video from the dropdown list.
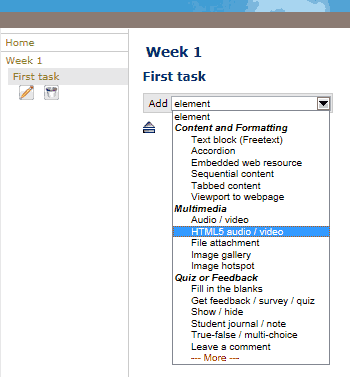
Choose an existing file that was uploaded earlier or Upload a file.
Browse to the file on your local computer. Select it and click Open.
Enter the Width and Height of the video.
Press Save. Note: depending on the speed of your Internet connection, it may take a few minutes to upload.
![]() Tip: CourseBuilder will take a still image from the start of the video and display it as the paused video's placeholder image (poster frame). If you don't like the poster frame you can upload your own.
Tip: CourseBuilder will take a still image from the start of the video and display it as the paused video's placeholder image (poster frame). If you don't like the poster frame you can upload your own.
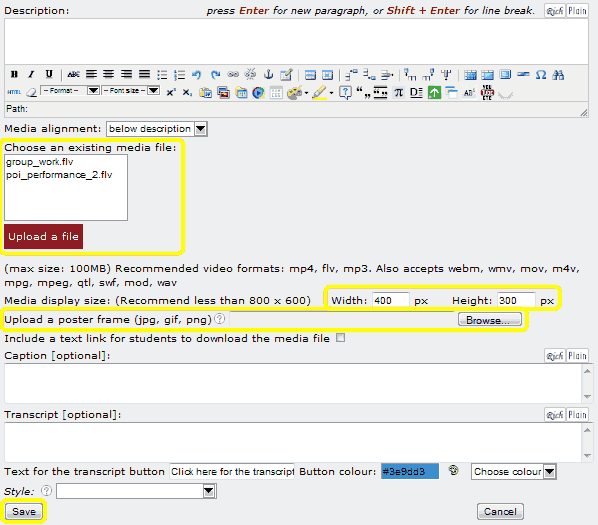
![]() Tip: depending on the file format, the width and height may be determined automatically. If the aspect ratio is not correct (e.g. you see black bars on either side of the video) you can input the original width and height manually.
Tip: depending on the file format, the width and height may be determined automatically. If the aspect ratio is not correct (e.g. you see black bars on either side of the video) you can input the original width and height manually.
Options
Additional options include: description, caption, and transcript. You can also change how your audio or video is displayed on the page. For more, refer to Audio/video element.
Insert audio or video with the Richtext editor
Within the Richtext editor, select the text (or image) where you want the link to the audio or video file.
Click Insert/edit audio or video![]()

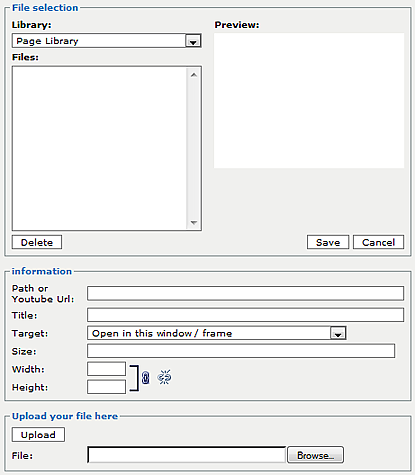
In the popup window either:
1. Paste the URL of a YouTube ![]() video into Path or YouTube URL,
video into Path or YouTube URL,
or
2. Browse... to locate the audio or video file on your local computer. Select it and click Open.
Press Upload to transfer the file to CourseBuilder. Once it has finished uploading it will be listed in the 'Files' panel. Note: depending on the size of the file and your Internet connection, it may take a few minutes to upload.
Press Save to insert the link into the Richtext editor.
![]() Tip: you can upload a file to the Page Library (page level only) or the Main Library, in which case it can be used on other pages.
Tip: you can upload a file to the Page Library (page level only) or the Main Library, in which case it can be used on other pages.
To replace or edit an audio or video file, select the text (or image) that was linked then press Insert/edit audio or video![]()
Click here to see additional options
The Library dropdown list allows you to upload the file to either the Page Library, accessible from the current page only, or Main Library, where it is accessible from all pages.
The Files panel lists all of the files in the selected library. You can select a file and press Delete to remove it from CourseBuilder.
The Path or YouTube url shows the location of the file. You can also enter the web address of a YouTube
 video rather than uploading a new file.
video rather than uploading a new file.Title displays the text that will become the link to the audio or video file.
- Target allows you to choose whether to add player controls to the audio or video. For short audio clips (a few seconds long) you may not want player controls to appear. Note: some file formats do not have this option.
Size shows you the file size in kilobytes (kb).
Width and Height may be used to specify display size (in pixels) of your video. Note: By default CourseBuilder will attempt to display videos at the original dimensions, however for Flash video (.flv files), CourseBuilder cannot determine this automatically and will default to 320 (w) x 240 (h). In this case you should correct the video dimensions manually. YouTube videos are displayed at 425 (w) x 350 (h) by default.
Insert/edit YouTube (or similar) video
Within the Richtext editor, place your cursor where you want the video to appear. Click Insert/edit YouTube (or similar) video ![]()
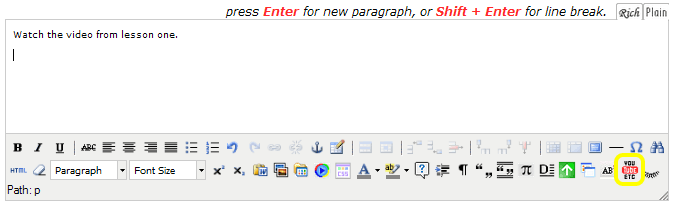

Enter the URL for the YouTube or Vimeo video that you copied from the YouTube/Vimeo website.
Select the appropriate display Size for the video.
Click Preview video if you wish.
Click Insert.




