Insert text
The most commonly used element is Text block (Freetext). Like many CourseBuilder elements it incorporates the Richtext editor.
Insert text
Select Text block (Freetext) from the element selection list.
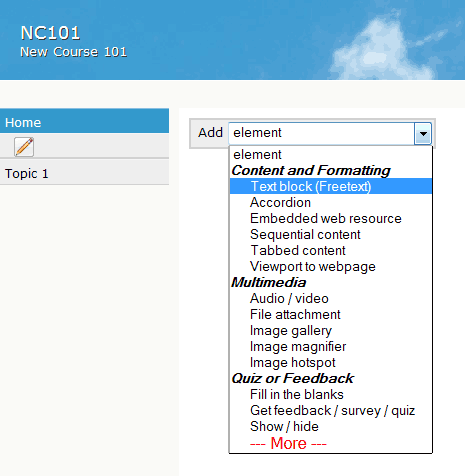
Type or copy and paste your text into the content panel.
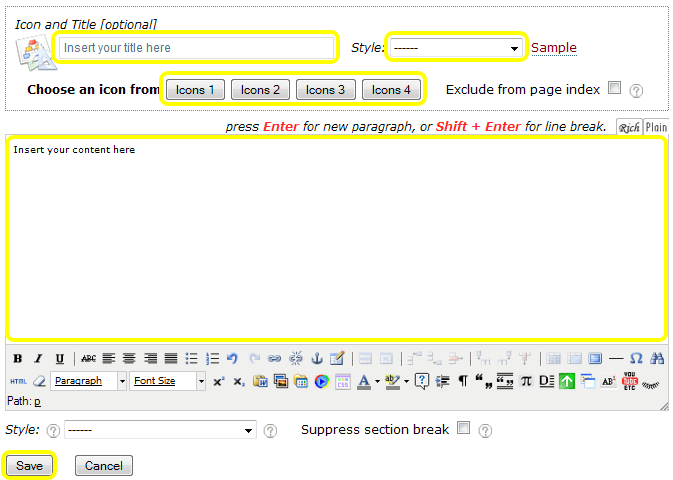
Choose an Icon and Title, or a heading Style.
Click Save.
Formatting
To format text
Select the text you wish to format then click a formatting tool. Note: you can also use common keyboard shortcuts consistent with many word processing programs.
![]() Tip: To select multiple parts of the text at the same time, hold down the Ctrl key.
Tip: To select multiple parts of the text at the same time, hold down the Ctrl key.
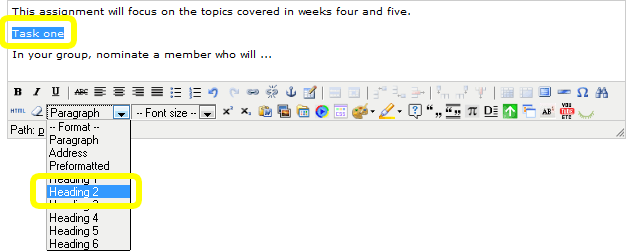
The Richtext editor has a number of basic formatting tools similar to those in Microsoft Word:![]()
![]()
![]()
![]()
![]()
![]()
![]()
![]()
![]()
![]()
![]()
![]() . Additionally, there are predefined formats that can be selected from the dropdown Format list, e.g. 'Paragraph', 'Heading 1', 'Heading 2', etc.
. Additionally, there are predefined formats that can be selected from the dropdown Format list, e.g. 'Paragraph', 'Heading 1', 'Heading 2', etc.
![]() Tip: Press Enter key for a new paragraph, or Shift + Enter for a line break.
Tip: Press Enter key for a new paragraph, or Shift + Enter for a line break.
To remove formatting
Select the text that you wish to remove the formatting from, then click the eraser ![]()
Titles and icons
Text block (Freetext) allows you to style a title and add an icon.
![]() Tip: Be consistent with icons so students may identify page sections at a glance. Example: use the same icon to denote the 'objectives' section for each topic.
Tip: Be consistent with icons so students may identify page sections at a glance. Example: use the same icon to denote the 'objectives' section for each topic.
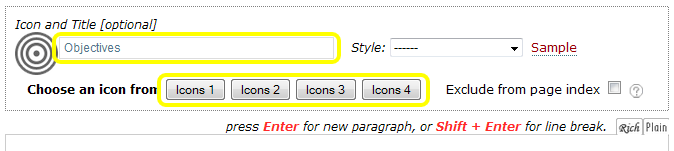
To remove an icon click the empty box (labelled 'none') in the bottom right of the icon libraries.
![]()
Text block styles
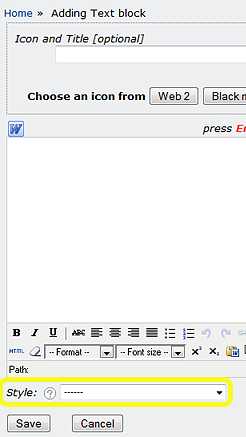
The Style dropdown list at the bottom of the Freetext window allows you to style the entire block.
Styles are useful to draw attention to a block of text, images, or multimedia.
For example, this text block has been given the 'Border - shadow rounded thick' style and a pale blue background colour.![]()
Tip: Be consistent with styles so students may identify the various page sections at a glance.




