Insert a file
There are two ways to insert a file:
Hyperlink existing text within the Richtext editor.
Add an icon and text link using the File attachment element.
Richtext editor
Within the Richtext editor, highlight the text (or image) that you want as the file link and click Insert/edit file ![]()
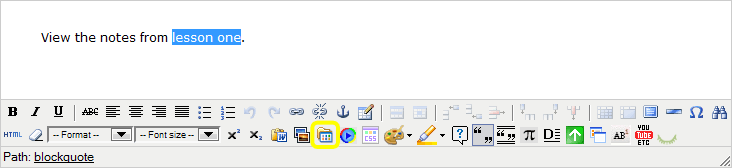
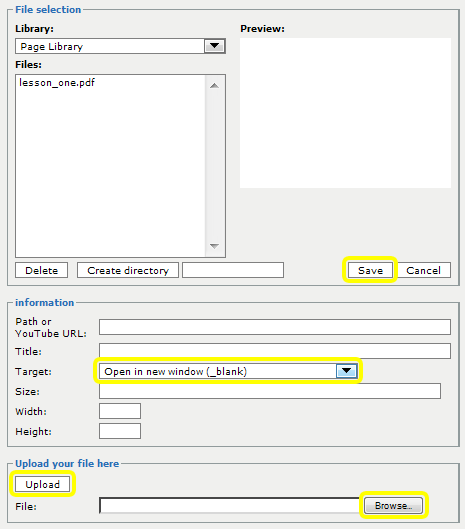
In the popup window click Browse... and locate the file on your local computer. Select it and press Open.
Click Upload to transfer the file to CourseBuilder. It will then appear in the preview window.
Choose Open in a new window from the drop down list.
Press Save in the popup window to add the hyperlink to the text.
![]() Tip: You can upload a file to CourseBuilder's Page Library where it will be accessible on the current page only. To make the file accessible throughout the website, upload it to the Main Library.
Tip: You can upload a file to CourseBuilder's Page Library where it will be accessible on the current page only. To make the file accessible throughout the website, upload it to the Main Library.
You can also edit existing links to files by putting your cursor within the text link and pressing Insert/edit file ![]()
File attachment element
Add a File attachment via the element selection list.
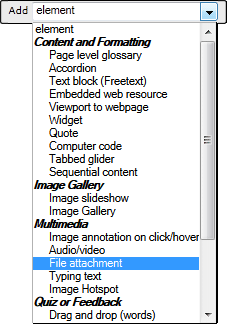
You will then see the editor for adding a file attachment:
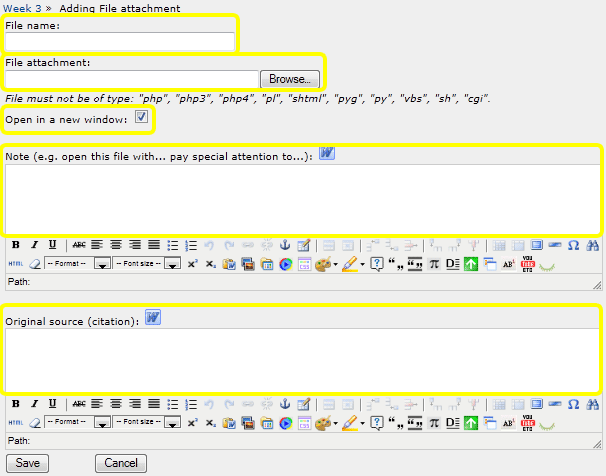
File name is the text link to download the file.
File attachment - Click Browse... to select the file on your local computer.
Open in a new window is particularly relevent for files that can be viewed within the browser (e.g. pdf documents). Note: most file types will prompt the user to 'download or save'.
Note will appear next to the file name. You might instruct students to open the file with a particluar application, or pay special attention to a part of a document etc.
Original source (citation) allows you to cite the original author, or add "used with permission" etc.




