Add pages (navigation)
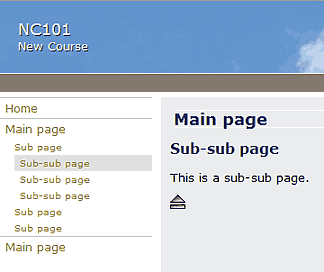 Page navigation can be up to three levels - main pages, sub pages or sub-sub pages. Structure your website logically; consider the resources and activities you want to present.
Page navigation can be up to three levels - main pages, sub pages or sub-sub pages. Structure your website logically; consider the resources and activities you want to present.
Tip: The position in which sub pages are displayed is controlled by the course layout options. See Choose a layout for details. A useful way of examining your course navigation is with the Site Map. |
Add a page
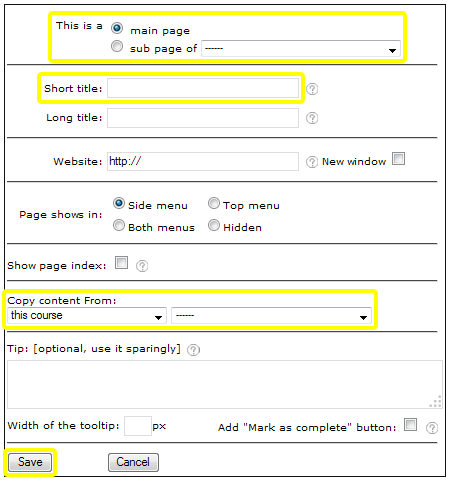
Click
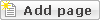 at the top of the website to open the page properties panel.
at the top of the website to open the page properties panel.Fill in the required and optional fields for the new page (see below and next tab for explanations).
Click Save.
Requirements:
Choose the level of navigation. Is it a main page or a sub page of a main page, or a sub-sub page?
Short title is the page name as it appears in the navigation.
- Do you want to Copy Content From any other page?
![]() Tip: Copy Content From (or cloning) pages makes copies of all the images and media files associated with the original page. Please clone wisely - unused files still take up space on the server. If you are cloning pages to retain the layout only, i.e. you will delete all the content and start again, perhaps you might consider cloning a page template devoid of content.
Tip: Copy Content From (or cloning) pages makes copies of all the images and media files associated with the original page. Please clone wisely - unused files still take up space on the server. If you are cloning pages to retain the layout only, i.e. you will delete all the content and start again, perhaps you might consider cloning a page template devoid of content.
Options
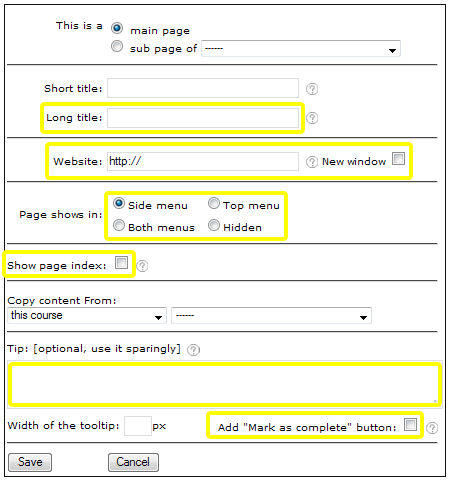 Additional options include:
Additional options include:
Long Title will appear at the top of the page content. If you leave this blank, the short title will be used.
Link the page to a Website. The page link will open the specified URL.
Select the page position - Side menu or Top menu. If you select Hidden, the page can only be seen in the editor, i.e. not visible to students.
Show page index provides links to anchors within the page. Anchors are automatically created from headings 1 or 2 within your content, including titles added to page elements.
Add a Tip (aka tooltip). The tip will display when the user mouses over the page name. You can also specify the width of the tooltip for asthetics.
Adding a Mark as complete button to the page enables students to track their progress.
Moving, editing, deleting
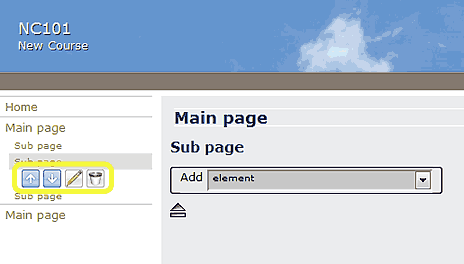
Use the arrows ![]()
![]() to reorder your pages in the menu.
to reorder your pages in the menu.
The edit icon ![]() opens the page properties panel.
opens the page properties panel.
The trash icon ![]() deletes the page and any sub pages it may have.
deletes the page and any sub pages it may have.
| Tip: If you make an editing mistake that you can’t recover from (e.g. accidentally delete a page), email coursebuilder@auckland.ac.nz to have it retrieved. |




