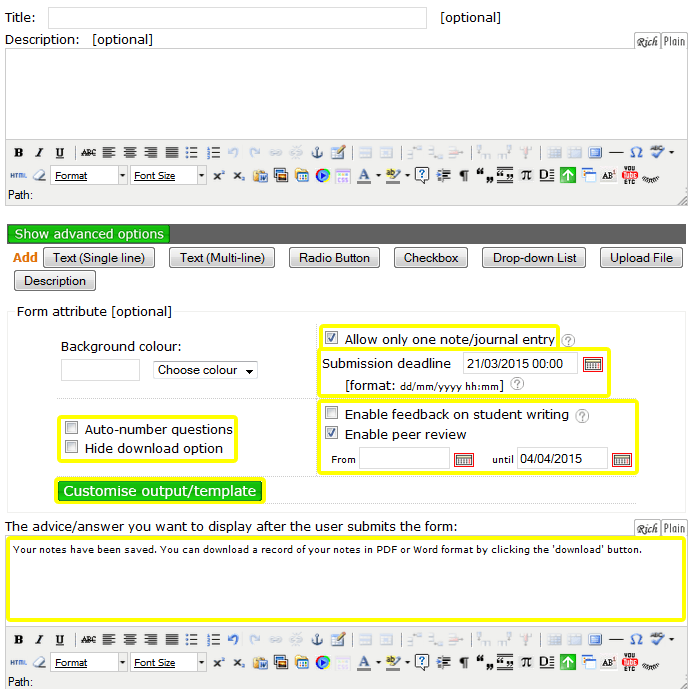Student journal/note
The Student journal/note can be a private study note, a journal entry, or become part of an eportfolio. Students may create multiple entries as required.
Students:
- Complete a web form comprising text fields, checkboxes, radio buttons, dropdown list, number or range slider.
- Add file attachments as required.
- Save their work.
- Retrieve it later.
Notes are saved to the student's username, therefore this element requires the course to be behind Unisign login. CourseBuilder administrators can view the notes by clicking "View submissions".
Adding a 'Student journal/note summary' will enable students to print their notes to a PDF document so they can email it to you or submit it to an assessment drop-box in Canvas. Additionally, course administrators can view all submissions from the CourseBuilder editor.
Allow peer review and feedback from teachers.
Allow customisztion for the form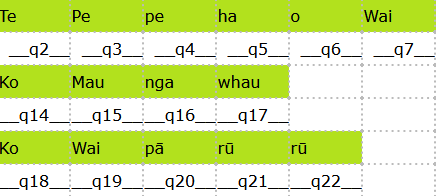 .
.
Journal history captured in page logs, teachers could see the initial understanding of each student and what they learnt after some prompt or teaching.
View submission logs also allow teacher to query student journal entry by specifying a time.
Add Student journal/note
Select Student journal/note from the element selection list. If you don't have this option, see Customise your elements list
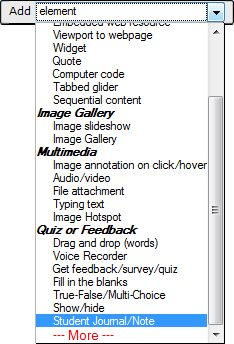
Add form fields
Build your web form using the form field buttons:
- Text (Single line) - a basic text input field. More »
- Text (Multi-line) - a text area. More »
- Radio Button - users select one option from two or more options. More »
- Checkbox - users select one or more options. More »
- Drop-down List - users select one option from two or more options. More »
- Upload File - Users can add a file attachment. More »
- Number - accept only number input field, also with stepper arrows to let the user increase and decrease the value.
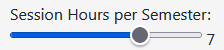 Range - range selector
Range - range selector- Description - insert instructions into your web form or break up your form into sections. More »
| Tip: When the student saves the journal entry, the content of the first text box will become the title of the submission. |
Click ![]() to view additional features of the form fields.
to view additional features of the form fields.
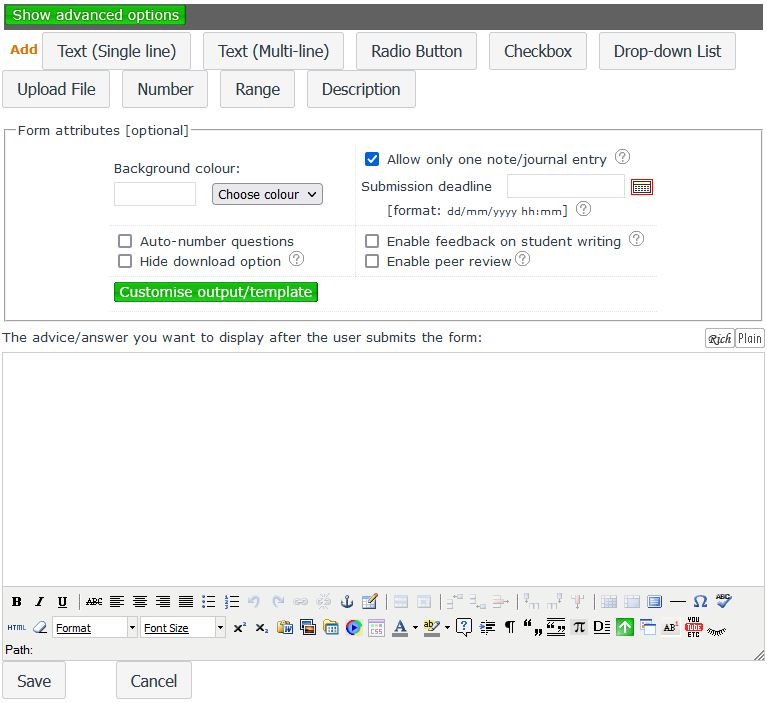
Advanced options
All form fields share these advanced options:
Rich or plain text modes can be switched via the
 or
or  buttons. See Richtext editor for more.
buttons. See Richtext editor for more.Instructions for field completion displays a tooltip when the user clicks a question mark

Required field prevents the user from submitting the form without filling in the text field.
Exclude from auto-numbering - the automatic numbering will skip this text field. Note: this relates to the 'Auto number questions' checkbox within the 'Form attributes' area.
Include screen keyboard adds an on-screen keyboard for users to insert special characters.
Reposition the form field using the arrows

 , Delete it using the trash
, Delete it using the trash 
Text (Single line)
Width determines how many characters wide the text field appears. You may also specify the Maximum characters the user can type.
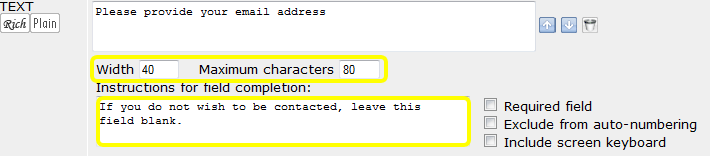
Text (Multi-line)
Rows determines how many characters tall the text area appears. You may also specify the width in Columns.
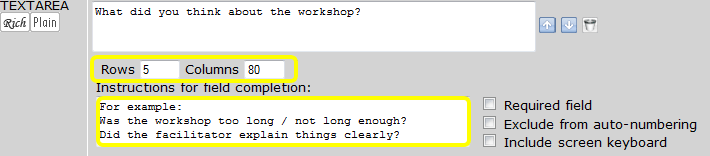
Radio Button
Add Option inserts radio button options into the form. Users can select one option only.
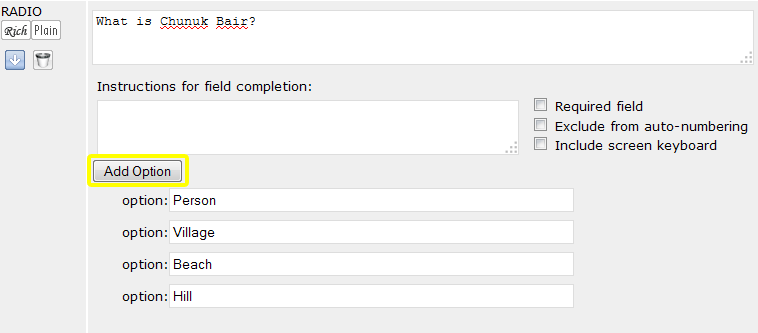
Checkbox
Add Option inserts checkbox options into your form. Users can select none, one, or multiple options.
![]() Tip: think carefully before making checkboxes a required field; none of the options may apply.
Tip: think carefully before making checkboxes a required field; none of the options may apply.
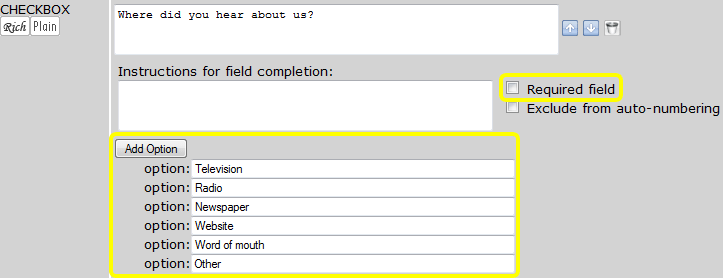
Drop-down List
Add Option will insert options into the dropdown list.
Allow multiple selections allows users to select more than one option by holding down the Ctrl key.
Default selected - Choose which option is selected when the form first appears.
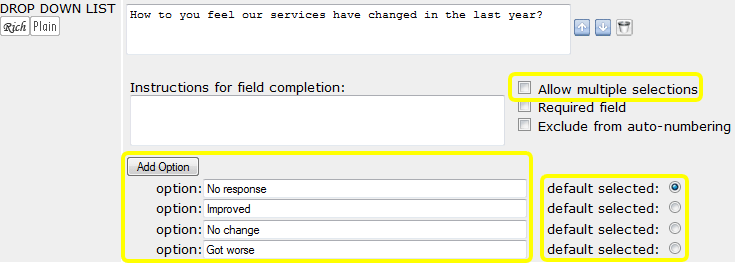
Upload File
Users can add file attachments to their journal entry/note. Accepted formats are Word, Excel, Powerpoint, pdf, zip, txt and various data formats.
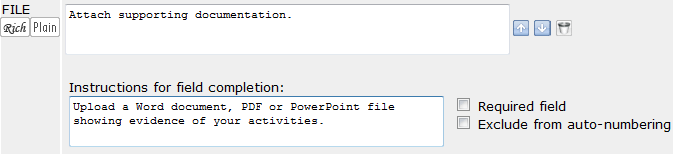
Description
Add instructions to your web form or break it up into sections.

Options
Auto-number questions will number the form fields for you. You will see the numbers when you click Save.
Hide download option prevents the students from being able to download their Student journal/note entry as a PDF or Word document.
Customise output/template allows you to add special formatting to your web form. Use the Rich text editor to create your form by inserting special syntax that relate to your form fields.
Allow only one note/journal entry – If checked, when students revisit the page they will see their last saved entry. If unchecked, students will be able to create multiple notes which are saved to a list. From the list they can review and edit their previous entries.
Submission deadline can be used if the submissions will be assessed. It prevents students from (re)submitting their journal/note after the assignment deadline has passed.
Enable feedback on student writing allows the teacher (course administrator) to post a comment to the student's journal/note submission. The student can then reply to the teacher's comment if they choose. The comments appear beneath the Student journal/note element and are also sent by email. Comments are private between the teacher and student so this option is not for the purpose of peer review.
Enable peer review allows other students in the class to view each other's submissions and post comments. You will need to add the UPI/NetIDs of the students to the Page contributors / student authors / reviewers field under Course Preferences > Advanced Options. You can set a start date and/or end date if you wish.
The advice/answer you want to display... could either be "Thank you for your submission", or a model answer, or a link to a page for more information.