Tabbed content
Organise a series of related content into tabs, similar to reference tabs in a lever-arch file. This encourages students to work through the tabs consecutively, and flip back and forth as needed.
Tip: to avoid confusing the navigational structure of your content, we advise against using more than one Tabbed content element per page. Print page or print to pdf: page will include all content in tab, including hide/show, sequential content etc elements. Allow cross linking to any part inside a tab. Tab in page history: when linking out from tab and go back, page will remain at the last tab, easier for learning among various resources. Unlimited nesting in each tab |
Add Tabbed content
Select Tabbed content from the element selection list. If you don't have this option, see Customise your elements list
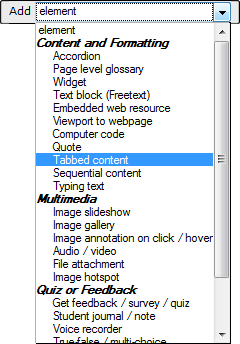
Add subsequent tabs by clicking the plus icon.
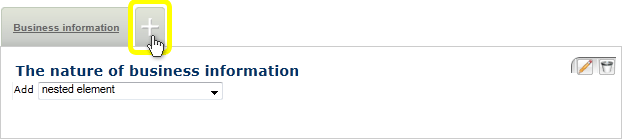
Options
Short title appears within the tab itself. If you have several tabs, keep your title as short as possible.
Long title appears within the content of the tab. Defaults to short title if left blank.
External Website - As well as typing your own content, you can draw content from an external website. Enter the URL for the web page and it will display inside an inner frame (viewport). You can also specify the Height of the viewport in pixels.
With print button adds a 'print tabs' icon allowing users to print the content of the tabs.
Link to a tab
To link to a specific tab from another page, use the following wiki-style syntax within your content.
[[Page name#Tabnamewithoutspaces|Link name]]
Take note of the hash (#) and veritical bar (|) as separators.
Example: To link the words See Accordion options to the Options tab on the Accordion page use:
[[Accordion#Options|See Accordion options]]
To see this in action, click here: See Accordion options.
For more on wiki-style syntax, see Link between pages.




