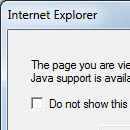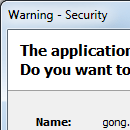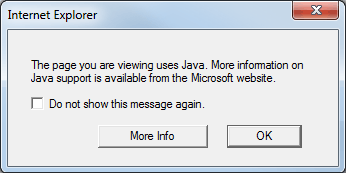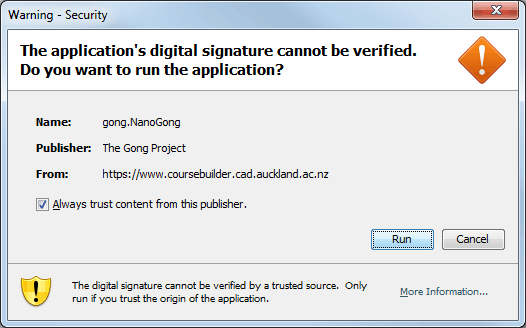Voice recorder
![]() Students record their speech for dictation, language practise, or phonology. Recordings are saved to their local computer. Students can choose which audio files to submit (upload to the server) for marking.
Students record their speech for dictation, language practise, or phonology. Recordings are saved to their local computer. Students can choose which audio files to submit (upload to the server) for marking.
The student's computer must have Java installed.
Note: the Voice recorder requires students to login to Unisign so that recordings are saved to the student's profile.
Add Voice recorder
Select Voice recorder from the element selection list. If you don't have this option, see Customise your elements list
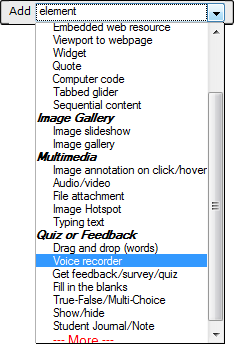
Options
Sound quality adjusts the bitrate of the recording. Audio files are saved in wav format.
Email submissions to - Enter your email address to have audio files (submitted by students) sent to your inbox. If you leave this blank you can access the students' submissions via CourseBuilder.
Submission deadline - Add a close-off date for accepting students' submissions.
One submission per user - Do you want the student to submit their best recording? Subsequent submissions will overwrite the previous file.
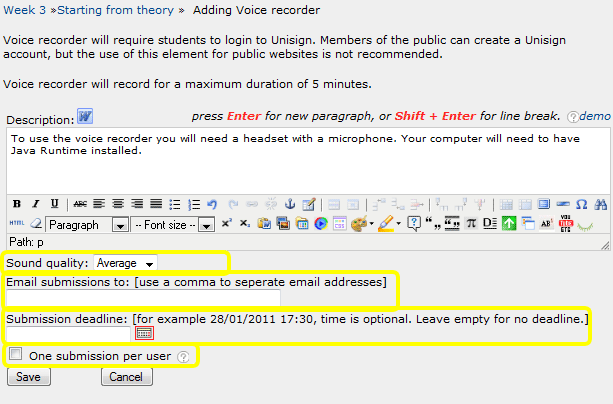
Example
|
If students cannot see the voice recorder it could be that Java is not installed. You should instruct students to download and install the free Java software from www.java.com. You might also want to check with your local computer lab technician to ensure that Java is installed on the lab computers. When students browse to a page with a Voice recorder, they may see a security message about the application's digital signature. You should instruct students to Run the Java application. |
|
Using the Voice recorder

Students:
- Click the record button
 and talk into the microphone.
and talk into the microphone. - Click the stop button
 and click playback
and click playback 
- Save
 it to the local computer.
it to the local computer.
If the student decides it is their best recording, they can type in a Subject (optional) and Save to server for marking. The audio file will be prefixed with their username. If they have ticked the Private recording checkbox, the recording will not be shared with the class.