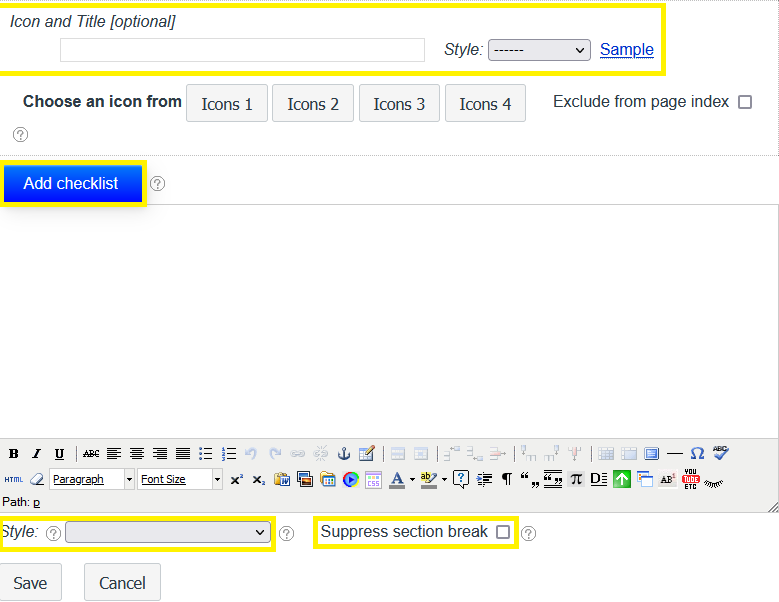Text block (Freetext)
Text block (Freetext) is the most versatile CourseBuilder element. With its Richtext editor you can:
- type or copy and paste text from Word (use Paste from Word
 ),
), - insert images
 , audio or video,
, audio or video, - create links to other pages, websites, or documents,
- insert special symbols plus maths equations(mathML),
- checklist, responsive table, tooltip, footnote, hideshow textbox questions ....
For details on authoring content within the Text block, refer to CourseBuilder basics » Insert text
Checklist
- allow teachers to remind students learning points, tasks or resources they are expected to do/learn/prepare for a specific topic, lab or tutorial.
- Students could tick what they have learnt/done etc, checklists auto saved against their identity.
- Open access page, checklists only save on that browser, not cross devices.
| Learning goals | Activities | Resources |
Add Text block (Freetext)
Select Text block (Freetext) from the element selection list. If you don't have this option, see Customise your elements list
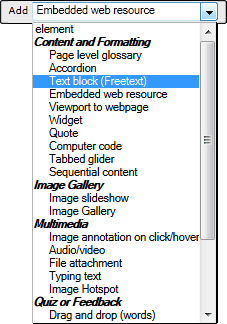
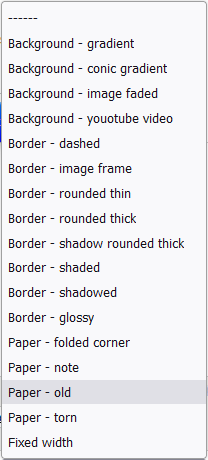
Used colours remembered
Freetext or Accordian elements: background colour or border colour etc used will be remembered, authors don't need to remember what colours they chosed when editing.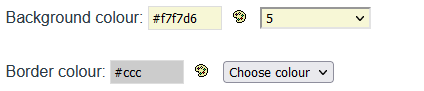
Youbube video as background
Allow user to control display from start time and end time.
Thought it might be useful to introduce background context of a story or for description in this container.
Border image frame - allow you to choose an image to frame the border of a container
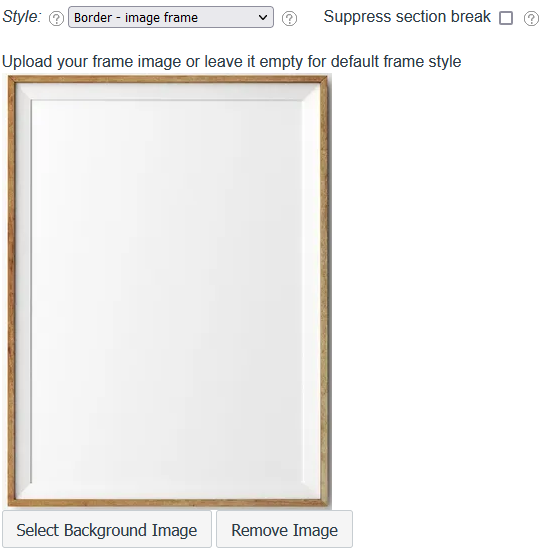
Options
Add an Icon and Title to the Text block and Style it with a special font. Choose from the three icon libraries (Web 2, Black n blue, or Sketchy).
See also: CourseBuilder basics » Insert text » Titles and icons
Exclude from page index - If the page includes an index, an anchor link will be created from the Text block's title. 'Exclude from page index' will remove the title from the index.
See also: CourseBuilder basics » Add pages (navigation) » Extra options
Checklist : Click the "Add checklist" button then add text next to it. Or select text then click the button to make the text a checklist.
Style the entire Text block from the designs given in the dropdown list.
See also: CourseBuilder basics » Insert text » Text block styles
Suppress section break allows the content to wrap around left or right-aligned images (or page elements) preceding the text block.