Popup pages
How do I add create a link to a popup window?
Popup window to external web page
Use the Richtext editor to link text (or an image) to a popup page. Within the CourseBuilder editor, browse to the page that you want to link to. Copy the webpage address (URL) to your clipboard and return to the page where you want to link from.
Within the Richtext editor, select the text you wish to format then click the hyperlink tool ![]() . Note: you can also add hyperlinks to images. Single click an image to select it before clicking the hyperlink tool.
. Note: you can also add hyperlinks to images. Single click an image to select it before clicking the hyperlink tool.
I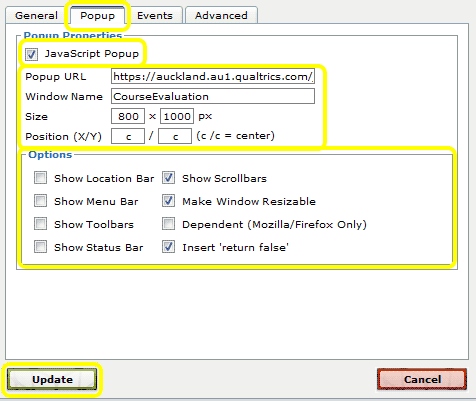 n the resulting popup window, go to the Popup tab.
n the resulting popup window, go to the Popup tab.
Check the JavaScript Popup checkbox and paste the URL into the Popup URL field.
Type in a Window Name. This prevents extra popup windows appearing if the link is clicked multiple times.
Type in a window Size or leave the fields blank for the default size.
Choose a Position on the page for the popup window, or type c / c and the popup will appear in the centre of the screen.
Choose any of the other Options that you would like your popup window to include. We recommend selecting Show Scrollbars, Make Window Resizable and Insert 'return false' as a minimum.
Click Insert.
Popup window to a CourseBuilder page
Use the Richtext editor to create a new CourseBuilder page (wiki page) then add a link to text (or an image), which opens the page in a popup window.
Within the Richtext editor, select the text you wish to format then click the hyperlink tool ![]() . Note: you can also add hyperlinks to images. Single click an image to select it before clicking the hyperlink tool.
. Note: you can also add hyperlinks to images. Single click an image to select it before clicking the hyperlink tool.
I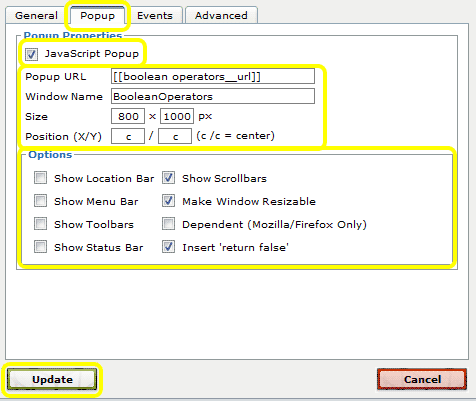 n the resulting popup window, go to the Popup tab.
n the resulting popup window, go to the Popup tab.
Check the JavaScript Popup checkbox and insert special syntax into Popup URL field,
e.g. [[boolean operators_ _url]]. This will create a page called 'boolean operators'. Enclose the page name in double square brackets and add two underscore characters, followed by 'url'.
_url]]. This will create a page called 'boolean operators'. Enclose the page name in double square brackets and add two underscore characters, followed by 'url'.
Type in a Window Name. This prevents extra popup windows appearing if the link is clicked multiple times.
Type in a window Size or leave the fields blank for the default size.
Choose a Position on the page for the popup window, or type c / c and the popup will appear in the centre of the screen.
Choose any of the other Options that you would like your popup window to include. We recommend selecting Show Scrollbars, Make Window Resizable and Insert 'return false' as a minimum.
Click Insert.
| Tip: Wiki pages are not listed in the site navigation, access them via Show wiki pages in the page footer. |




